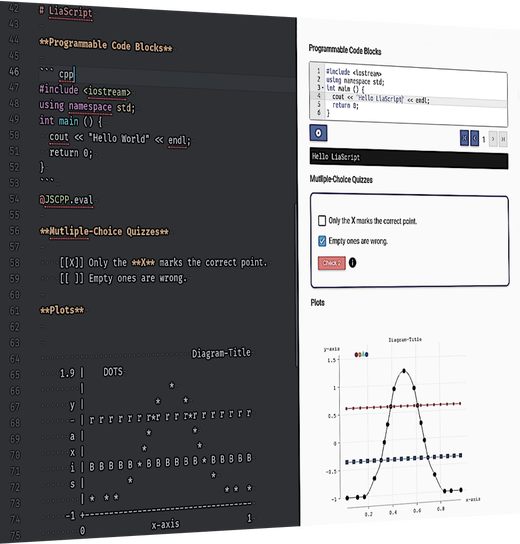Im Rahmen des Projekts „discoverOPAL“ wird an neuen Funktionen gearbeitet, die das Auffinden von Kursen in OPAL verbessern sollen. Neben der Suche selbst sollten dazu möglichst umfangreiche und passende Informationen zu den Angeboten verfügbar sein. Deshalb wurde das neue Metadatum „Kurstyp“ eingeführt. Damit kann jeder Kurs ab sofort in eine der vier Kategorien einsortiert werden:
- „Lehrveranstaltung“,
- „Weiterbildung“,
- „Orientierungsangebot“ oder
- „Sonstiges“
Der Vorteil für Studierende und Mitarbeitende liegt auf der Hand: Durch diese Kategorien wird es beispielsweise sehr einfach, Lehrangebote für Studierende von Weiterbildungsangeboten für Mitarbeitende zu unterscheiden. Ebenso lassen sich Lehrangebote im Rahmen des Orientierungsjahres oder Online-Self-Assessments für Studieninteressierte schnell identifizieren.
Die Kategorisierung der OPAL-Kurse nimmt der jeweilige Kursverantwortliche selbst vor:



Wichtig
Die Standardeinstellung für alle bisherigen OPAL-Kurse ist auf "Lehrveranstaltung" gesetzt. Dies passt zu der Mehrzahl aller verfügbaren Kurse. Wenn Ihr Kurs jedoch nicht für eine Lehrveranstaltung vorgesehen ist, passen Sie dieses Metadatum bitte so schnell wie möglich an.